DPI stands for Dots Per Second, and it is a measured value used for calculating the sensitivity of a computer mouse. The manufacturers also refer to it as Counts Per Inch (CPI). If the value of DPI is higher, it refers to the greater the mouse’s sensitivity and vice versa. The greater the DPI value, the greater the space it covers on the screen. It means DPI value and computer mouse’s sensitivity are proportional to each other.
Having a mouse with a high DPI is always beneficial which helps to score high mouse clicks per second rate in games like Minecraft and Roblox.
The industry maintains the standard value of a DPI as 1600 DPI. A few years back, it was 800. It has been increased to 1600, as the display’s resolution has increased. Moreover, the adjustable mouse with DPI values is also available, and its value ranges from 800 to 4000 DPI and higher.
Best DPI Tester Websites to Analyze Mouse Sensor Activity
Mouse Sensitivity Calculator
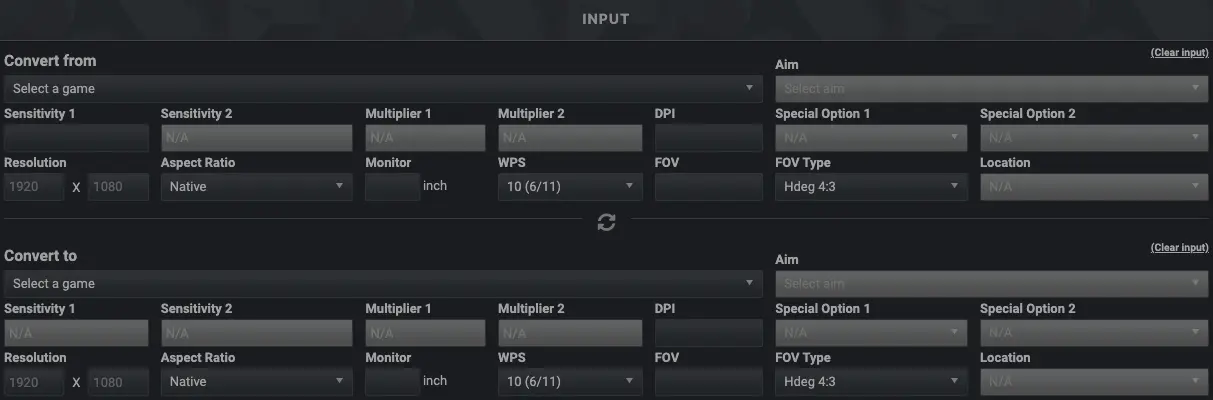
Among the few available testers for mouse sensitivity, Mouse Sensitivity Calculator will be the best one to use. With this, you can accurately calculate the sensitivity value of your mouse for a given DPI value. This tool will be most useful to measure sensitivity for games. It consists of a database of PCs with titles. If you set up a certain DPI configuration for a particular game and want to keep the same configuration for other games, it is possible with this tool. It helps you to maintain a similar degree of accuracy with other games.
To do it, Follow the instructions.
- Get into the game where you want to set your DPI sensitivity.
- Alter the settings as you want and then pick up the game, where you want to implement the same configuration.
- So that it will show you the sensitivity level, you’ll need to change.
- Once done with these changes, you will get the same experiences in the picked-up games as the previous one.
DPI Analyzer
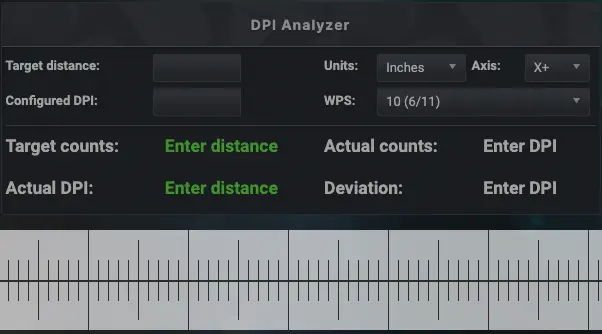
The next decent tool to check your mouse sensitivity is DPI Analyzer. This tool helps you get the actual values of DPI and sensitivity of your mouse, as mentioned by the manufacturer. To do it, DPI Analyzer undergoes a cautious and distinctive approach.
Initially, you have to enter your required value of DPI and target distance. Concerning your input values, it plots a goal point on a scale. The default value is mentioned on a scale with a red crosshair. You have to keep moving the red crosshair to catch the mouse movement you need. Finally, DPI Analyzer will display some values such as goal counts, actual counts, and actual DPI value of your mouse.
Mouse DPI Calculator
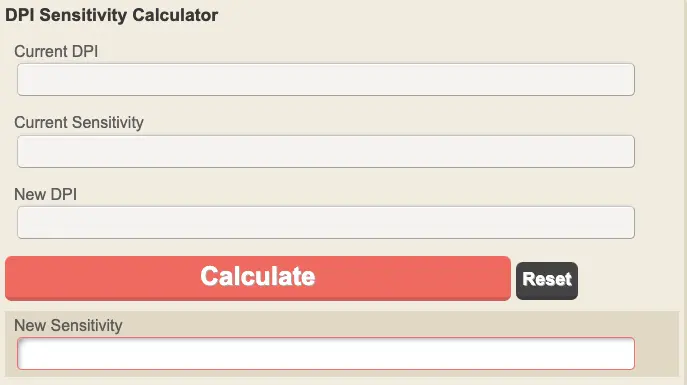
The next suggestion for the Best DPI Tester Website to Analyze Mouse Sensor Activity is Mouse DPI Calculator. Start by entering your current DPI and sensitivity values.
Next, enter your new DPI value and sensitivity values in the respective boxes. Concerning your values, It provides the new sensitivity you’ll get, as you mentioned in the new DPI box so that you can feel the difference of your mouse sensitivity with the previous DPI values.
Mouse Sensitivity DPI Analyzer
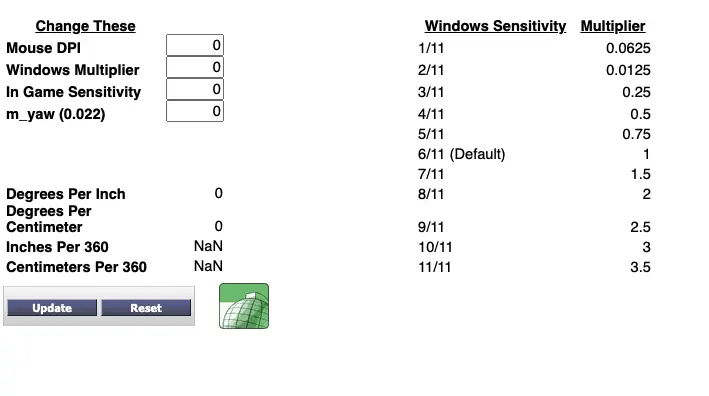
The final recommendation for the free online mouse DPI tester is Mouse Sensitivity. Apart from calculating the mouse Windows sensitivity like previous tools do, this tool will display you the multiplier.
To get it, you have to enter the values of your present mouse DPI, in-game sensitivity, Windows multiplier, and m yaw input. If you are the person who uses various screens on your system, then the Mouse Sensitivity tool is the best as it provides the input for Windows Multiplier.
Razer Synapse
Razer Synapse is a customizable software that lets you adjust the DPI and other settings on your Razer gaming mouse. With this software, you can fine-tune your mouse to your exact gaming needs. Whether you’re looking for increased precision or faster response times, Razer Synapse has you covered.
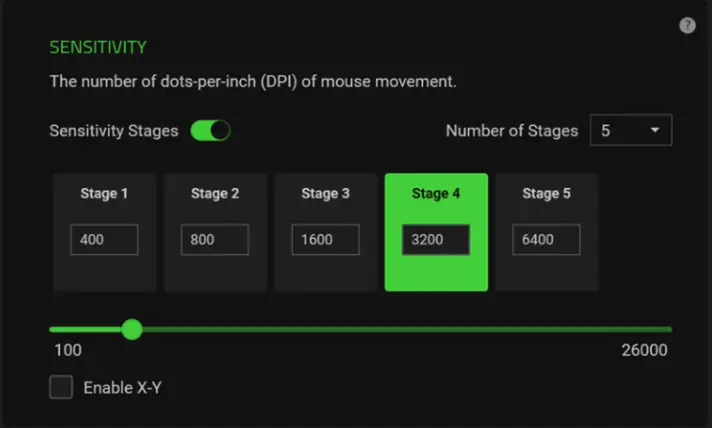
Analyzes of these DPI Analyzer based on their interface
Mouse Sensitivity Calculator
The interface of this tool is made simple and mainly focused on gamers.
Input values
- Convert from – Mention the game, whose values you need to use with other games.
- Convert to – Mention the game in which you want to migrate your values to it.
- Sensitivity and Mouse DPI – Mention your respective mouse values.
Output Values
- Sensitivity, Cm per 360 degrees, In per 360 degrees.
DPI Analyzer
This tool provides the accurate value of two decimals by providing the actual inputs.
Input Values
- Target distance – the distance you need to move your mouse at maximum length.
- Configure DPI – the actual value of your mouse. If you’re not aware of it, ignore it.
- Units – To alter the units between Inches and Centimeters.
- Axis – Select direction either to X+ or X-
- WPS – Select the desired WPS from the list.
Output Values
- Actual counts, Deviation.
Mouse DPI Calculator
The simplest interface from our list is Mouse DPI Calculator.
Input Values
- Current DPI, Current Sensitivity.
Output Values
- New DPI, New Sensitivity.
Mouse Sensitivity DPI Analyzer
This tool gets some unique inputs from the users. The interface is very simple and clean to use.
Input Values:
- Mouse DPI, Windows Multiplier, In-game Sensitivity, m_yaw
Output values:
- Degrees per Inch, Degrees per Centimeter, Inches per 360 degrees, and Centimeters per 360 degrees.
How To Check Mouse DPI (QUICK DPI Analyzer)
The way how quickly a user scrolls the mouse will have an impact on the number of dots per inch (DPI). Mouse DPI helps in finding the sensitivity. DPI is referred to as dots per inch. When two mice are moved at the same time, the mouse with high DPI will move longer on the screen than the mouse with low DPI.
In this title, we are not going to argue whether the lower DPI or higher DPI is best for gaming. Although this article will be useful only if users are gamers and want to play new games. During gaming, if the player wants to switch the mouse and doesn’t want to regain their muscle memory for doing actions like turning the mouse in 360 degrees. Gamers frequently use higher DPI with a lower sensitivity so you move the mouse the same distance. Users can also use the online calculators to convert the DPI settings between different games.
The DPI of many gaming mice may be changed instantly during the game. Users can check their mouse DPI, in the product description given in the package box or by using Paint software. Users can also Analyze mouse DPI by using an online DPI analyzer tool. There are a few steps to find out a mouse’s DPI, but it can be done with all mice because some may make it difficult.
Examine the box or the product description
We can’t say that this method will always be effective, but it is still the best choice to do as a priority rather than trying the other techniques listed below.
To find out if DPI, check the product (mouse) box for that information.
Users can also go to the sales websites, where they can also find the product description page. Most popular brands such as Logitech or Corsair will have this on their package box. This method will help find the range of those mice.
Using Paint Software for DPI Finder
This method will be easier compared to the first Method.
The best to use is the CPS test. A mouse with a higher DPI will always perform well on the CPS test.
First, get a ruler and mark two spots by keeping mice one inch (2.54 cm) apart on the mouse pad or on any other table where users will often use their mice.
Then turn off the PC pointer by using the following guidelines.
First, go to Windows on the PC and search “Mouse”. Then the mouse setting will appear. Click it to proceed further. Go to the Pointer Options page now and untick the box next to Pointer Precision to turn it off. Then choose Apply and then click OK.
Now when you Open Paint on PC now that pointer precision will be deactivated.
Always be concerned about the Zoom setting. Check the zoom percentage mentioned in the lower right corner as it always should be 100%.
Step 1: In MS Paint, select the pencil tool.
Step 2: Always use the mouse to position the pencil icon so that it reads “0 pixels” in the leftmost corner of the working area (it will vanish quickly as it appears, so just click it as soon as users see it in the lower left corner of MS Paint before it vanishes,).
If users want to accomplish this, they should set a number like “0, 200px.” If users use the first one, they should double-click it to make it 0.
The vertical height is always measured by the second-pixel dimension. One can see that its vertical height grows as users scroll down and vice versa, but this is not important to us.
Step 3: Then try to calculate the average to determine the mouse’s DPI.
Utilize a DPI Analyzer Online (How to Use DPI Analyzer)
Now it is very simple so that users can determine Dots per Inch (DPI) with the aid of an online DPI analyzer.
For analysis always keep Inches as the units and 1 as the target distance and don’t change anything else in the settings.
Now a red crosshair will appear in these settings. Mouse sensitivity is one of the best tools online for DPI analysis.
Reposition your mouse to the zero-inch point on your mouse pad, table, a sheet of paper, or ruler.
On your mouse pad, table, white paper, or ruler, click the red crosshair, keep it in place, and slide the mouse to the right until you reach the 1-inch mark.
Making DPI settings in software
Users can verify the DPI of their mouse by directly downloading the required software from the manufacturer’s website.
If their mouse is programmable, they may use this software to alter it to make the DPI as per their requirements.
Popular brands such as Logitech, Bloody, or Razer, provide this advanced technology software that enables users to adjust the program and modify the Mouse DPI as per their requirements.
Mouse sensitivity vs Mouse Acceleration
The relationship between speed and sensitivity is defined as an “acceleration curve.”
The term “mouse acceleration” refers to a sensitivity that changes with the velocity of the user’s mouse movements. An excellent acceleration curve enables high precision and greatly boosts accuracy.
The software provides faster movements when the user moves the mouse. Not only this but also it does a little more than what we expect. Whenever a player moves their mouse across the mouse pad with a speed of one mile per hour then that mouse will always move at a speed of one mile per hour until the mouse acceleration is not switched on.
Users can toggle the mouse acceleration setting on and off. When it’s turned off, the distance the mouse moves will be the same as the distance the cursor moves on the screen. When the mouse acceleration is enabled, the cursor moves according to how fast the user moves the physical mouse; moving it more quickly will make it move farther. The idea behind it is the same as DPI (or “dots per inch”): a greater pointer speed means your cursor will move more pixels for every inch the mouse was moved.
Whenever the user moves the mouse, the cursor distance is increased due to mouse acceleration. Mouse smoothing is very important to avoid jerky movement in low-resolution mice. Mouse smoothing always interpolates the raw input data from the mouse. Mouse smoothing is nothing but a procedure that prevents the user’s mouse from staying in the ideal position. The aim of mouse smoothing is not to obtain the most responsive target. Mouse smoothing simply gets in the way of most gamers’ attempts to achieve the greatest frame rates and most responsive gameplay.
Simply when users run the danger of missing the target they were targeting as if they were wanna try to move their mouse to a target of their preferred first-person shooter game but they should do it quickly. The majority of FPS players and industry experts advise users to disable the mouse acceleration for this reason.
FAQ for DPI Analyzer Online
What is mouse dpi?
DPI stands for Dots Per Inch, and it is a measured value used for calculating the sensitivity of a computer mouse. The manufacturers also refer to it as Counts Per Inch (CPI). If the value of DPI is higher, it refers to the greater the mouse’s sensitivity and vice versa.
How do I change my mouse DPI?
There are two ways to change your mouse DPI. The first is to use the mouse software that came with your mouse. This will usually have a section for altering the DPI. The second way is to alter the DPI in your computer’s mouse settings.
How do I know if my mouse is accelerated?
There is no sure way to find out if your mouse is accelerated or not. However, you can try moving the mouse in a small circle and see if the cursor moves in a perfect circle on the screen. If it does not, then your mouse is likely accelerated.
Is the higher the DPI value, the higher the performance?
In simple words, the higher DPI value will provide you with a huge difference. You will lose the performance and accuracy of your mouse if you’re using a lower DPI value than the number of times the mouse checks for movement. The mouse can update its position on the screen if it has a higher DPI value.
Why do professionals use 800 DPI?
Most manufacturers provide the mice with the default DPI value of 800 or lower. Using this default value, you can ensure the best possible experience. It’s advisable to use those native values. On the other hand, the lower the sensitivity, the higher the accuracy when aiming and tracking.
What is the best mouse dpi for gaming?
There is no definitive answer to this question as it depends on your personal preferences. Generally, a higher DPI will result in a more sensitive mouse, while a lower DPI will be less sensitive.
Why do gamers play with low sensitivity?
The reason behind the Pro players’ low sensitivity usage is that the wrist is far less accurate than the whole arm. So, by maintaining the sensitivity low, you can use your whole arm to increase your gaming experience.
When can gamers be used for lower and higher DPI values?
The requirement of lower and higher DPI values depends on the game you’re playing. A lower dpi value is recommended for sniping purposes, and for spraying guns firing, higher DPI values can be used.
Conclusion
You can find the sensitivity with the DPI (Dots Per Inch) value. With these recommended tools, each tool has its own set of inputs and outputs to provide accurate values. The more accurate values you give as the inputs, the more accurate the tool provides you as the output.
These tools eliminate your work to customize the DPI values every time you use a new program or game. With the help of your wished game or program configuration, you can calculate the target sensitivity and DPI value to the new game.
Aayush Kumar Gupta is the founder and creator of ExploringBits, a website dedicated to providing useful content for people passionate about Engineering and Technology. Aayush has completed his Bachelor of Technology (Computer Science & Engineering) from 2018-2022. From July 2022, Aayush has been working as a full-time Devops Engineer.