Server Stats bot is a discord bot that is used to monitor the statistics of your Discord server. It can be used to monitor all the aspects of your server like the amount of people in your server at all times, the number of active members, the number of channels or voice channels your server has, the number of bots present, or the number of people who actively donate and much more. It is very easy and simple to set up and fully customizable to the liking of the user. The counters created by the Server Stats bot can be edited or renamed and the bot will easily pick it up.
The bot comes with 18 different types of counters to track server activity and has 28 different commands to customize them in many ways. The Server Stats bot boasts a server count of 1 million+ servers which further goes to show how good and popular it is.
The Server Stats bot works on a plan basis. The ‘COMPLETELY FOR FREE’ plan, as the name suggests, provides selective features of the bot for free of cost with a ‘forever’ validity. The second plan is called ‘TIER 1 PATREON’ and is priced at $2.50 for a month validity and some extra features. The third plan is called ‘TIER 2 PATREON’ and priced at $5.00 for a month and provides additional features on top of the Tier 1 Plan, except the role counters. The details of the plans and the features they provide are summarized below-:
| COMPLETELY FOR FREE
$0/no-limit |
TIER 1 PATREON
$2.5/month |
TIER 2 PATREON
$5/month |
|
|
|
HOW TO ADD THE SERVER STATS BOT TO YOUR DISCORD SERVER?
Adding a Server Stats bot is a simple task and can be done with the help of just a few clicks. The steps to add the bot are mentioned below-:
STEP 1: The first step is to go to the official website of the Server Stats Bot. You can either search for “Server Stats Bot” on Google or you can go directly to their official website which is – https://serverstatsbot.com/.
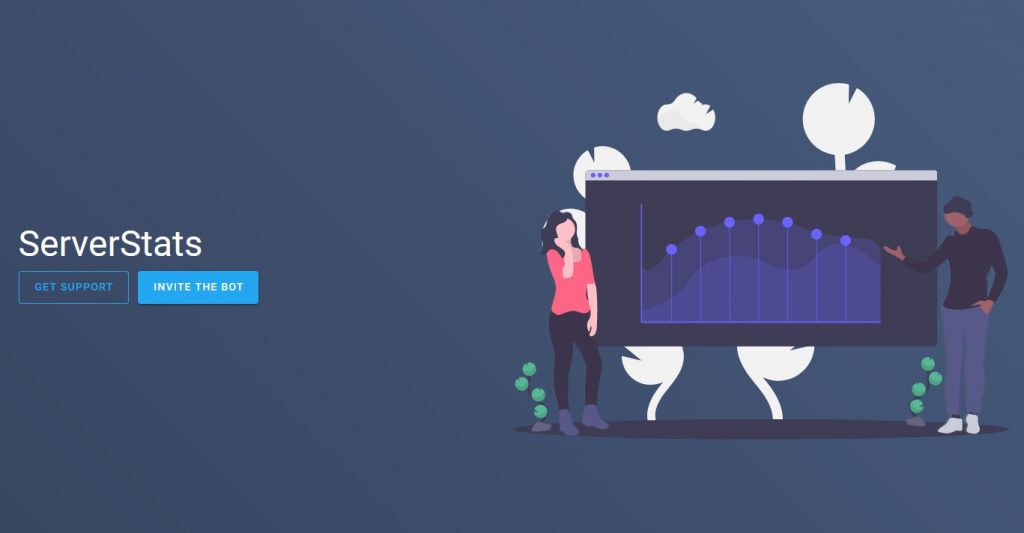
STEP 2: On the above page, click on the blue button which says “Invite the Bot”. This will redirect you to discord and ask you for Login.
STEP 3: After logging in to discord or if you are already logged in, you will be asked for some standard permissions including authorization for access to your discord account. Press ‘yes’ to continue the process.
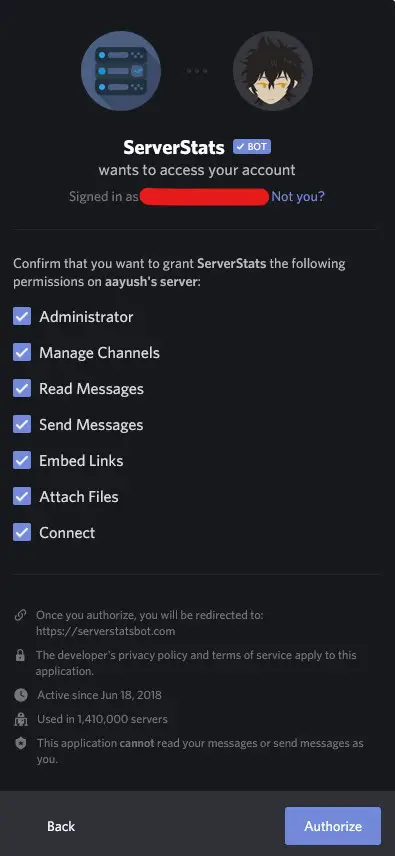
STEP 4: After this you will be redirected to Server Stats’ website and the following message will confirm that the Server Stats Bot has been added successfully.

LIST OF BASIC SERVER STATS COMMANDS IN DISCORD
The Server Stats bot has a total of 28 commands to offer (this number depends on the plan you choose). The commands of Server Stats are executed by attaching the prefix ‘s/’ before the command. You can also see a list of all the commands by typing “s/help” in the chat. If you specify a command after ‘help’ then you can get more information on that command – “s/help <command>”.
NORMAL COMMANDS
| COMMAND | DESCRIPTION | USAGE |
| help | Gives a list of all commands;
Gives information about a specific command. |
s/help;
s/help <command> |
| ping | Shows the latency for the client and the shard. | s/ping |
| invite | Send information on how to add the bot. | s/invite |
| vote | Send instructions on how to vote for the bot. | s/vote |
| donate | Send information about how to donate and to help me out. | s/donate |
| support | Send some information on where you can find instructions and how to get support. | s/support |
| partners | Shows all servers, bots or other communities that are partnered with Server Stats. | s/partners |
| customize | Send instructions on how to change the text of the counter and how to turn counters on or off. | s/customize |
INFO COMMANDS
| COMMAND | DESCRIPTION | USAGE |
| bot | Send information about the bot. | s/bot |
| serverinfo | Send server information from the server where the command is sent in. | s/serverinfo |
| userinfo | Send user information from the user that you have provided. | s/roleinfo <ID/@> |
| roleinfo | Send role information from the role that you have provided. | s/roleinfo <ID/@> |
| channelinfo | Send channel information from the channel that you have provided. | s/channelinfo [ID/#] |
| inviteinfo | Send invite information from the invite that you have provided. | s/inviteinfo <link/code> |
| emoji | Send information from the emoji that you have provided. | s/emoji <ID/emoji/emoji name> |
| avatar | Send the avatar from the user that you have provided. | s/avatar <ID/@> |
| check | Check if the bot has the right permissions in the server and counter channels. | s/check |
| debug | Send you debug info. | s/debug <ID/server/gain> |
ADMIN COMMANDS
| COMMAND | DESCRIPTION | USAGE |
| setup | Setup the bot and create all the default counters that the bot has. | s/setup [voice/text/announcement/stage] |
| counter | Used to create counters. | s/counter;
s/counter create/change/delete/update] |
| reset | Reset the current active counter and create all the default counters that the bot has. | s/reset |
| data | Show you all the permanent save data from your server. | s/show |
| category | Create a category and place all the active counters under it. | s/category [create/change/delete] |
| members | Send a file with all the members in your server. | s/members [members/bots/role-ID/@role-mention] |
| welcome | Create a welcome channel and then send join and leave embeds to all members. | s/welcome [create/delete/change/text/toggle/format/preview] |
| goal | Create a goal counter and a channel and send messages when you hit a goal. | s/goal [create/delete/change/text/set/toggle/preview] |
| command | Disable / Enable a command (currently you can only disable “info” commands). | s/command enable <command>;
s/command disable <command> |
| prefix | Change the prefix for your server;
Reset the prefix back to ‘s/’. |
s/prefix <prefix>;
s/prefix reset |
HOW TO REMOVE THE SERVER STATS BOT FROM YOUR SERVER?
There is only one way through which you can remove the Server Stats bot from your server–:
- You can right-click on the Server Stats bot icon on the right sidebar and there you will find the option ‘Kick Server Stats’ to kick the Server Stats bot out of the server.
- If you want to remove the Server Stats bot such that no one can add the Server Stats bot again to the server then you can right-click on the Server Stats bot in the right sidebar and select the ‘Ban Server Stats’ option from the menu.
HOW TO GET THE SERVER STATS BOT TO WORK / SERVER STATS BOT NOT WORKING?
Sometimes the Server Stats Bot might have issues, such as it may not respond and it may be offline. This can be due to a complete discord server outage, if you face the issue check on the discord status page.
You can also check the status of the Server Stats bot on its website – https://serverstatsbot.com/status where you can check if the Server Stats service is Operational or if there is a partial outage or major outage.
- The Server Stats Bot is not responding to any commands – First check if the Server Stats bot has been invited to your server successfully or not. Also check if the Server Stats bot is present in the Members list or not. This might happen because Server Stats bot may not have the required permissions. The Server Stats bot needs View Channel, Send Messages, and Embed Links permissions in that channel in order to read messages and respond appropriately.
- Server Stats bot not present in the server – As explained above, verify if the bot has been added successfully or not. If it has been added but doesn’t show up in the members list then it might not have the required permissions which are View Channel, Send Messages, and Embed Links. So make sure that you have provided sufficient permissions to the Server Stats bot (This can be done in the Settings tab).
There is an another discord bot used for leveling and moderation in the gaming community. if you want to know more about Discord Arcane Bot, you can read other post about arcane bot. there, you will know how to use arcane bot discord. We have described there all about the arcane bot features and its useful commands.
If the Server Stats bot does not respond after applying the above steps, then make sure you did not change the Server Stats bot default prefix which is ‘s/’. You can also change this prefix to suit your liking or you can also mention the bot in the chat followed by any command to execute them.
Aayush Kumar Gupta is the founder and creator of ExploringBits, a website dedicated to providing useful content for people passionate about Engineering and Technology. Aayush has completed his Bachelor of Technology (Computer Science & Engineering) from 2018-2022. From July 2022, Aayush has been working as a full-time Devops Engineer.
