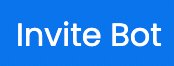The Ultimate Guide to Use Chip Music Bot on Discord to play, add or remove music on your voice channel with Chip Bot Commands.
Chip Music is a Discord music bot that can be used to play any music available either through its name or url. Chip bot is a free music bot and the only way it makes money is through Patreon for people who want a premium version of the bot. Using Chip bot, you can literally invite four different versions of the bot to your server simultaneously for free. Chip bot is a feature rich bot with a lot of abilities and commands. It has got all the main features that you want like playing music, searching for it, looping it, shuffling it, etc.
This guide contains three main section
- How To Invite/Add Chip Bot (Helping Hand to people trying Chip for the first time)
- How To Use Chip Bot (A Complete how-to guide for Chip Bot like How to add playlist, skip or stop the song, How to use a queue, and many more)
- All Chip Bot Commands List (A Neat Tabular list for all commands in Chip for you to reference)
I have tried my best to provide you with all the information about the Chip bot that will be super useful while you use this bot. This guide contains all the possible how-to for the Chip bot. The How-to also has screenshots of various commands tried and tested in my own discord server. If you want anything to be included in this guide then mention it down in the comment section.
How to Add or Invite Chip Music Bot on your server?
You can add the Chip bot to your server by using the invite link: Invite. To properly add and set up the Chip Bot follow the steps below.
Invite Chip Music Bot
STEP 1: Click on the Invite Button Above.
STEP 2: Select the server to which you want to add the Chip bot.
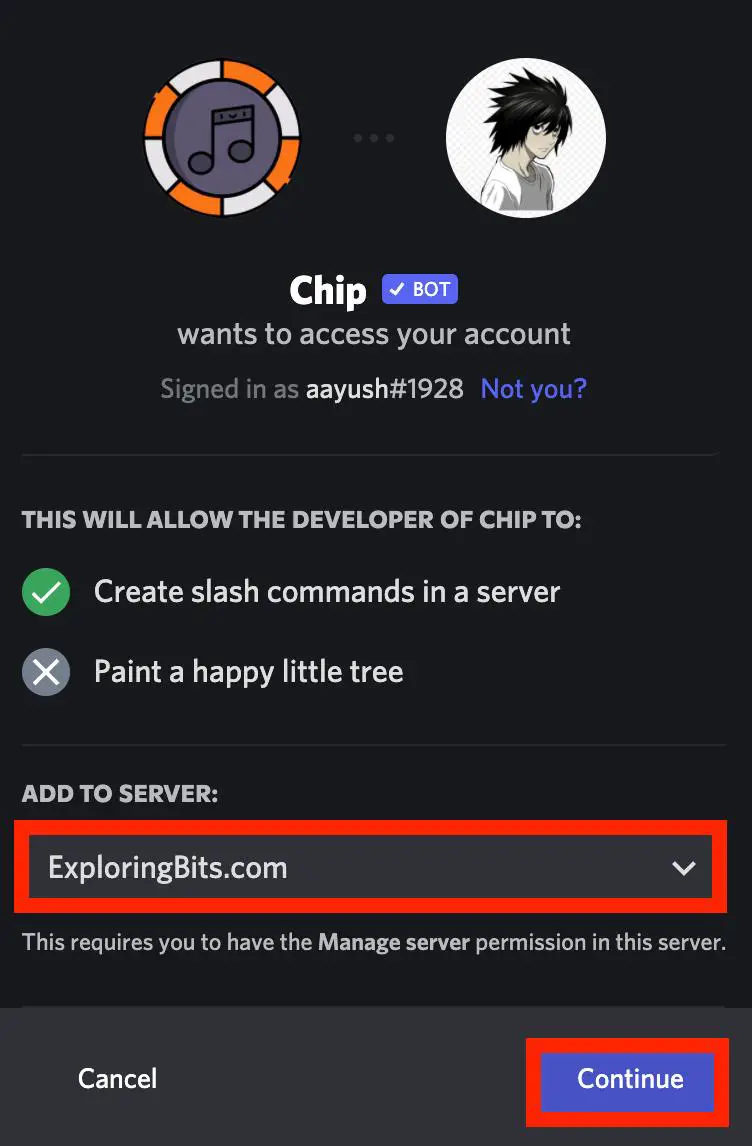
STEP 3: Authorize the permissions that the Chip bot requires to work properly.
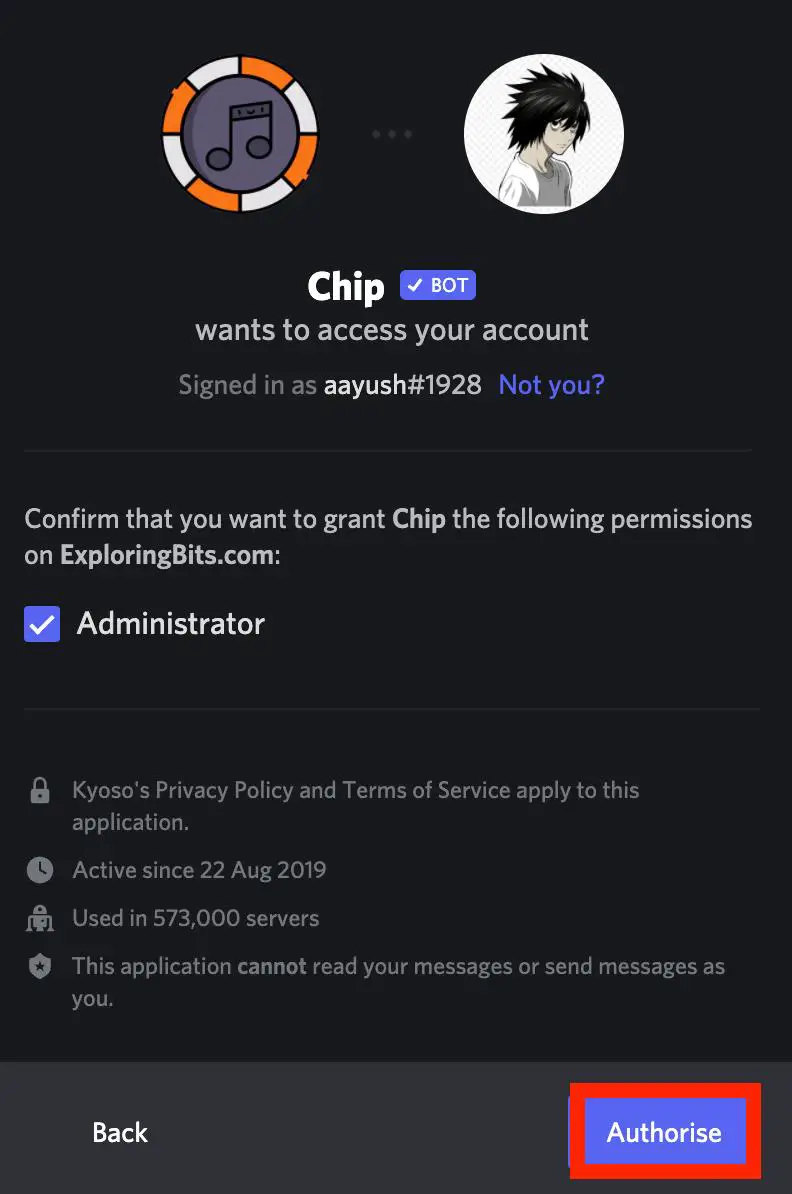
STEP 4: Fill up the Captcha.
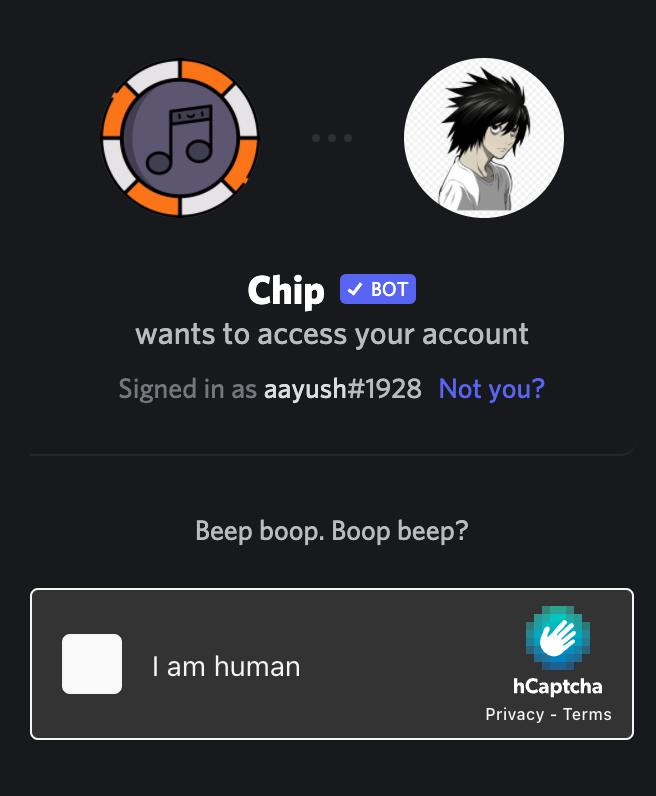
STEP 5: Return to the discord server where you have added the Chip bot. You will be able to see the Chip bot message in the general text channel.
You have successfully added the Chip bot on your discord server !!
STEP 6: Go to the heading ‘how to play songs with Chip Bot’ where I have detailed how you can play songs with commands.
Also, I will mention joining the support community group of Chip bot so if you ever face difficulty with the bot you can ask for help in the community – Chip Bot Support Server.
How to use Chip Bot on Discord Server
First of all, make sure that you have added the discord bot to the required server and also you are connected to any voice channel in that server.
Let’s proceed with some basic how-to of Chip bot.
How to Play Music in Discord Using Chip Bot
STEP 1: Join a Voice Channel. You can easily join a voice channel by clicking on the channels with a speaker icon on them.
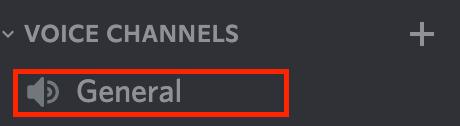
STEP 2: When Joined to a Voice Channel, it will show Voice connected in the bottom of right sidebar.
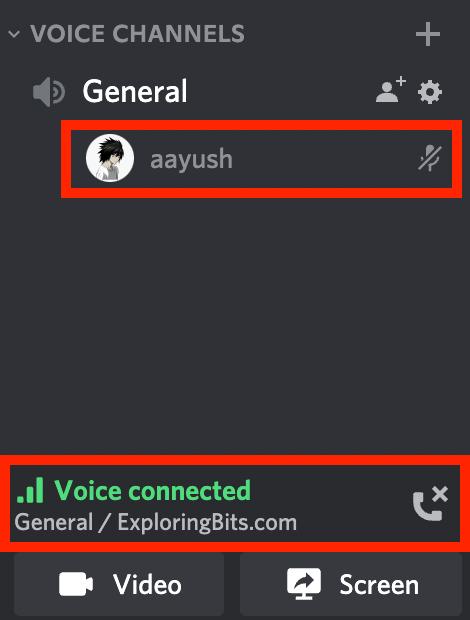
STEP 3: Play the music. You can use the ‘ch!play’ command followed by song name or link from Spotify, SoundCloud, etc.
Ch!play believer
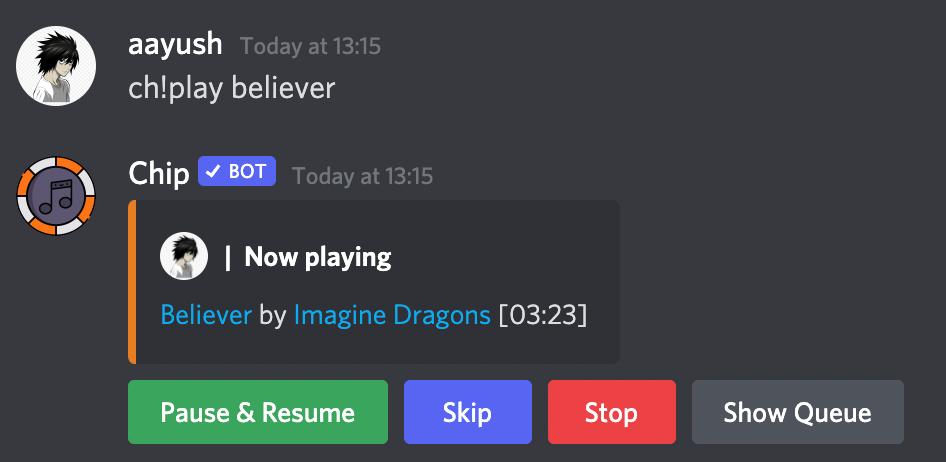
STEP 4: You can also play music album from Spotify and Sound cloud by pasting the album URL in front of ‘ch!play’ command.
ch!play https://open.spotify.com/album/33pt9HBdGlAbRGBHQgsZsU?highlight=spotify:track:0pqnGHJpmpxLKifKRmU6WP
STEP 5: If you want to view and control the queue use ‘ch!queue’ command.
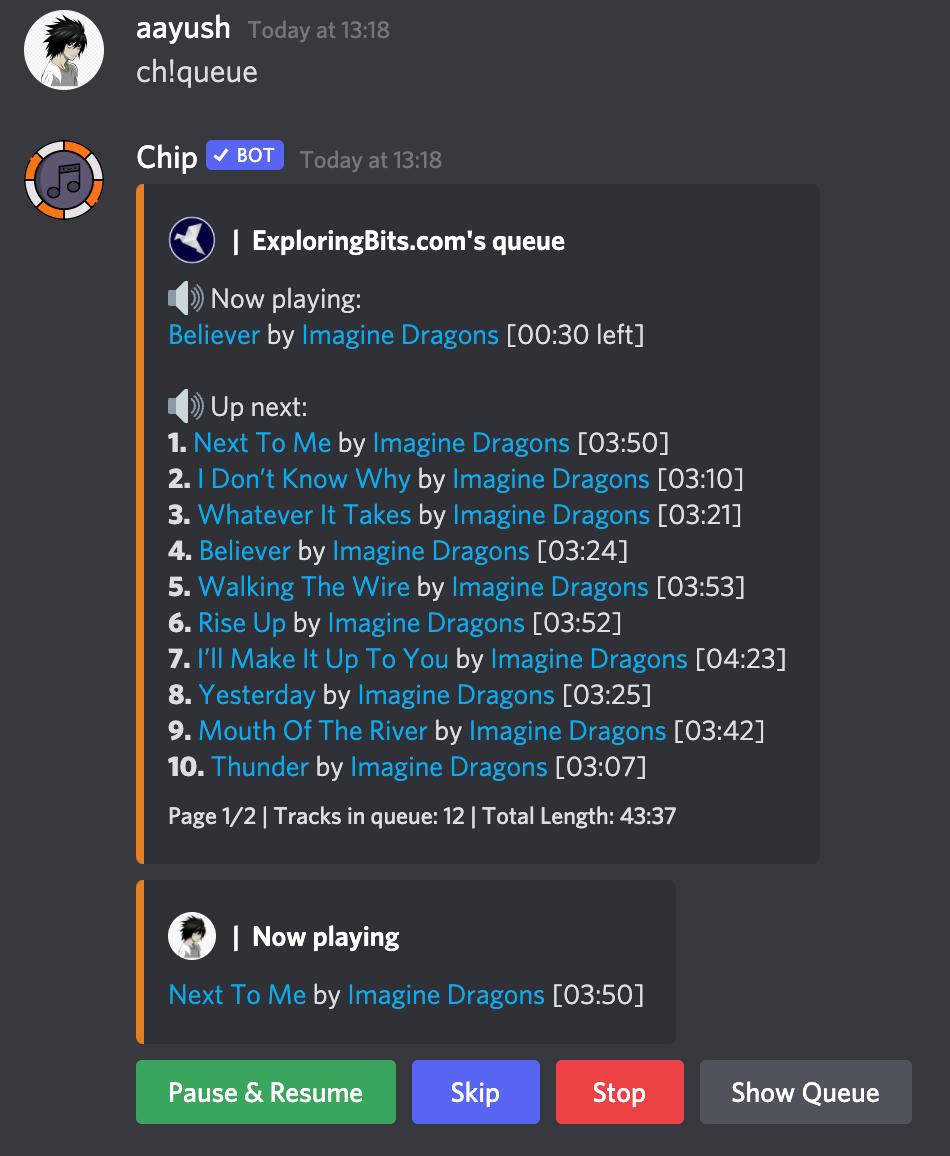
There are many commands related to playing songs that have been mentioned below in the commands section of this article.
All Chip Bot Commands List [ Updated ]
You can find all the Chip bot commands at their website https://chipbot.gg/commands. There used to be more commands but the Chip team has reduced the commands list to keep them related to music only. This is the updated list of all Chip bot’s commands.
Chip bot Prefix
The default prefix of chip bot is ‘ch!’. Examples
ch!play despacito ch!clear
Chip Bot Music Commands
| Command | Description |
| ch!clear | Remove all tracks from the queue at once. |
| ch!forceskip | Skip to the next track in the queue without starting a vote with other listeners. |
| ch!forward [Time format] | Forward a specific amount of time into the track. Example – ch!forward 30m |
| ch!loop [loop settings] | Cycles between loop settings, off (default) -> queue -> track -> off. |
| ch!loop off/nothing | Disabled looping. |
| ch!loop track/song | Loops the current track. |
| ch!loop queue/all | Loops the entire queue. |
| ch!lyrics | Shows the lyrics of the currently playing track. Example – ch!lyrics what is love |
| ch!pause | Pause the currently playing track. |
| ch!play [input method] | Play a track from one of our supported platforms. |
| ch!play what is love | Searches for the track “what is love” and plays the first found result. |
| ch!play https://open.spotify.com/… | Searches for this Spotify song, album, playlist or artist and queues the songs. |
| ch!play [while uploading a file, no arguments needed] | Play the audio file you uploaded. |
| ch!play insert-URL-here | Play the song linked to an URL directly. This works for all supported platforms. |
| ch!queue | Shows the first page of the queue |
| ch!queue 5 | Shows page 5 of the queue (10 songs per page) |
| ch!replay | Replay the currently playing track. |
| ch!rewind [time format] | Go back a specific amount of time in the currently playing track. Example – ch!rewind 30m |
| ch!search [search terms] | Search for a track and choose from 10 options and play the song. |
| ch!seek [time format] | Seek to a specific time in the currently playing track. Example ch!seek 30m |
| ch!skip | Skip to the next track in the queue. |
| ch!skipto [target position] | Skip to a specific track in the queue. Example – ch!skipto 4 |
| ch!stop | Clears the queue and destroys the player. |
Chip Bot Management Commands
| Command | Description |
| ch!clearfilters | Remove all audio effects from the player at once. |
| ch!fix | Fix lag or other audio issues by forcefully disconnecting the bot. |
| ch!move [target position] <new position> | Change the position of a track in the queue.
Example – ch!move 4 1 – Moves track #4 to #1. |
| ch!remove [target position] <target position 2> | Remove a specific or array of tracks. Example – ch!remove 5 – Removes track #5 from the queue. |
| ch!removedupes | Remove duplicated tracks from the queue. |
| ch!shuffle | Shuffle the queue. |
| ch!volume [percentage] (100% is default) | Change the volume on the player.
ch!volume 80 |
Chip bot Setting Commands
| Command | Description |
| ch!prefix [new prefix] | Change Chip’s prefix in your server. |
Chip Bot Miscellaneous Commands
| Command | Description |
| ch!checkvote | Check if you’ve voted for Chip or how long until you can vote again. |
| ch!invite | Get the invite links to invite all Chip bots! |
| ch!ping | Show Chip’s latency to Discord. |
| ch!help [command name] | Chip’s help command. |
| ch!info | Get information about the cluster your server is on. |
Chip Bot Supported Platform
Chip bot has removed the support for the YouTube platform or it might have ended like other great music bot going down due to Youtube C&D Letter.
The Major Platform Supported By Chip Bot are
1. Spotify
2. SounCloud
3. Bandcamp
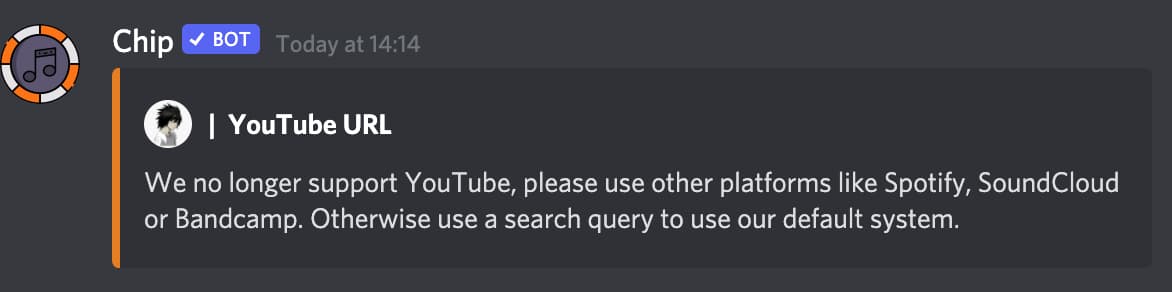
Why Chip Bot Shows “Chip Bot No Sources Found” ?
As chip Bot has removed YouTube from their supported platforms therefore you might sometime found error of no source of music found for a particular query. It is also due to reason that YouTube used to be one of the major source of music for the chip bot but once the YouTube started giving cease and desist letter to popular music bot, chip bot quickly removed the support of Youtube platform. Therefore, sometimes you might face this error due as chip bot is not able to find a suitable source for the same query from its other supported platform. You can instead paste the URL of the music to listen it from its supported platforms.
What to do if Chip Bot isn’t Working | Chip Bot Offline?
Sometimes the Chip Bot might have issues, such as it may not respond and it may be offline. This can be due to a complete discord bot server being overused or down for maintenance or upgrade purposes, if you face the issue check on the Chip bot support community server they keep a constant update about the server.
Also, make sure that you have provided sufficient permissions to the Chip Bot, it can be done in the setting tab.
If the Chip Bot does not respond after applying the above steps, then make sure you did not change the Chip Bot default prefix.
Some Great Music Bots
Within the last few weeks, Youtube has sent C&D letters to Groovy and Rythm bot. There are possibilities that same events may follow up with other discord music bots. You can look into our best discord music bot list. Also some great music bots that are live and running are –
Hope you like the Chip Bot discord Guide. You can provide feedback about the article in the comment section. If you want any specific feature of the Chip bot guide to be included in this article do mention it in the comments.
Aayush Kumar Gupta is the founder and creator of ExploringBits, a website dedicated to providing useful content for people passionate about Engineering and Technology. Aayush has completed his Bachelor of Technology (Computer Science & Engineering) from 2018-2022. From July 2022, Aayush has been working as a full-time Devops Engineer.