The Ultimate Guide to Use FredBoat Discord Bot on Discord to play, add or remove music on your voice channel with FredBoat Commands.
The FredBoat Bot allows the discord users to add the songs on the music channel of the discord server. The FredBoat Bot offers functionality such as adding songs in a queue, adding playlists from platforms such as youtube or Spotify, etc. and all this can be done with simple commands. The FredBoat Bot offers many features similar to music players and even more such as pause, resume, play, queue, next, back, clear, jump, shuffle, etc and all this can be done on your discord server.
This guide contains three main section
- How To Invite/Add FredBoat Bot (Helping Hand to people trying FredBoat for the first time)
- How To Use FredBoat Bot (A Complete how-to guide for FredBoat Bot like How to add playlist, skip or stop the song, How to use a queue, and many more)
- All FredBoat Bot Commands List (A Neat Tabular list for all commands in FredBoat for you to reference)
I have tried my best to provide you with all the information about the FredBoat Bot that will be super useful while you use this bot. This guide contains all the possible how-to for the FredBoat Bot. The How-to also has screenshots of various commands tried and tested in my own discord server. If you want anything to be included in this guide then mention it down in the comment section.
How to add FredBoat on your server / How to set up FredBoat ?
You can add the FredBoat bot to your server by using the invite link: Invite. To properly add and set up the FredBoat Bot follow the steps below.
Invite FredBoat Bot
STEP 1: Click on the Invite Link Above. Also, You can go to the official website of the FredBoat Bot. You can either search for “FredBoat” on google or you can go directly to their official website which is – https://FredBoat.com.
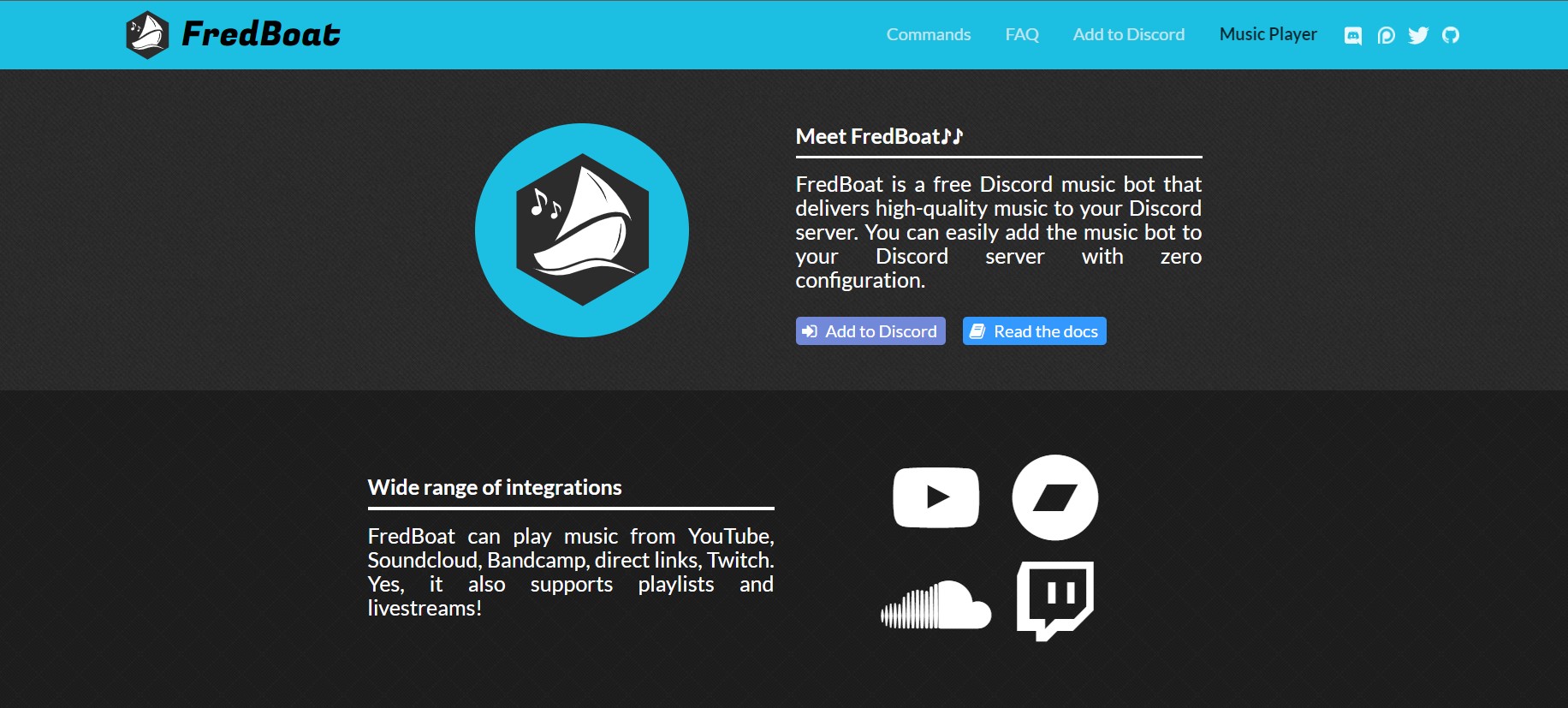
STEP 2: When you are on the official website of FredBoat Bot, Under the Meet FredBoat Bot heading you will find a blue button which says ‘Add to Discord’. Click on it.
STEP 3: So when you click on the “Add to Discord” button, then it will ask you to sign in to your discord account. When you have signed in or you are already signed in to the discord then you will have to select the discord server to which you want to add the FredBoat Bot.
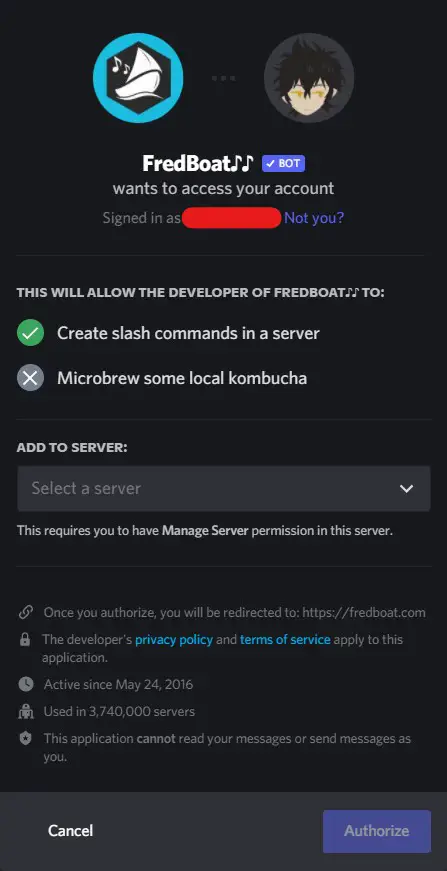
STEP 4: After you have selected the server to which you want to add the FredBoat Bot then it will ask you for permission access. It will automatically have administrator access, you can untick the administrator access if you don’t want the bot to have complete access to your server. Then select the Authorize button.
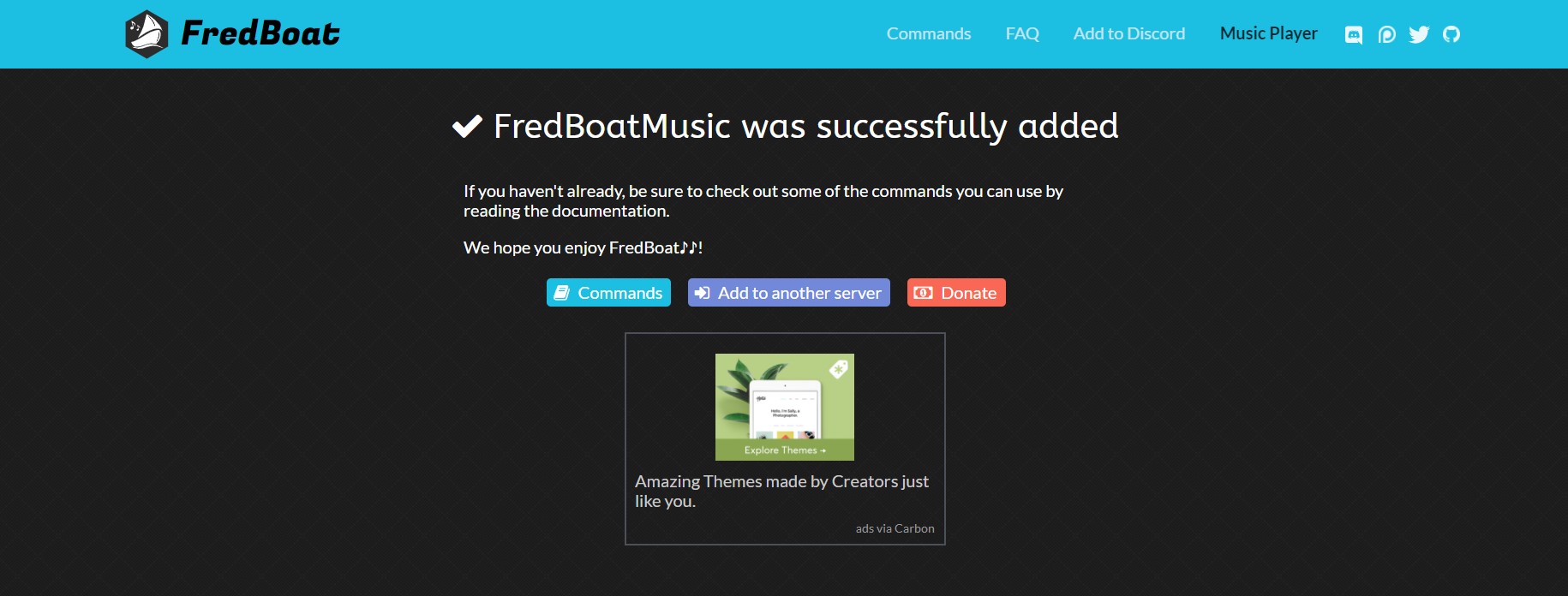
The FredBoat Bot is added successfully to your discord server !! You will be able to see the FredBoat Bot logo on the right sidebar.
How to use FredBoat Bot music bot?
Using FredBoat Bot and playing music with it is very easy. In order to start using it, add it to your Discord server by following the steps given above. After successfully adding it to your Discord server, the next step is to create a voice channel.
Right-click on the server sidebar and click on ‘Create Channel’. The FredBoat Bot requires a voice channel in order to work so click on ‘Voice Channel’. Give a name to your channel and click on Create. This will create a Voice channel for your discord server. This is where your server members can connect and talk to each other and even listen to music using FredBoat Bot. Going to a voice channel will automatically connect you to a voice call. Now you can add the FredBoat Bot to your voice channel by typing the command ;;join. After the bot has joined, you can use the different commands given above to start playing music for yourself and your server.
If you are looking for Multipurpose Bot which can also play music then you can also look Pancake Bot which can play Music along with Simple Moderation, Fun Commands and Role Management.
Let’s proceed with some other basic how-to of FredBoat bot.
How to add FredBoat Bot to a Voice channel?
The steps to add FredBoat Bot to a voice channel are not very complicated.
In order to use FredBoat Bot on a Voice channel, just add FredBoat Bot to your Discord server using the above steps and now the FredBoat Bot will be available for use on any channel on your server.
Although, since it is a music bot, it will only work as intended on a Voice channel.
So create a voice channel if you don’t already have one, connect to a voice call. After that type the command – ;;join after which FredBoat Bot will join your voice channel.
After that you can start using FredBoat Bot by typing the appropriate commands.
How to play Music using FredBoat Bot?
Playing music using FredBoat Bot is very easy.
First go to your server and navigate to a voice channel.
Inside the voice channel type the following command – ;;play MUSIC_NAME.
You can play any music with it as long as it belongs to one of the supported sites.
You can replace the MUSIC_NAME with the name of the music or song that you want to play and FredBoat Bot will bring up five queries.
Select the track that you want to play by using – ;;play track_no (replace track_no with a number from the range 1-5).
You can also directly play the music that you want by replacing the MUSIC_NAME with a url of the music or song. The only condition is that this url should belong to one of the supported sites.
Now that you have started playing the track, you can control it by using different commands which are available above.
Also, if you are interested in listening to chilled Lofi Beats 24/7 non-stop to help you relax and work, then you must check Lofi Radio Bot.
How to play a Spotify playlist on Discord using FredBoat Bot?
FredBoat Bot can be used to play a Spotify playlist on Discord. The ability to play a Spotify playlist only comes for FredBoat Bot patrons. For testing purposes, we are going to use the open channel of Spotify.
To begin, first go to Spotify on either a web browser, or you can open up the app if you have. Go to any album or playlist of your choice. Once you go inside the album, you will find three buttons below the album thumbnail and heading. Click on the 3 dots.
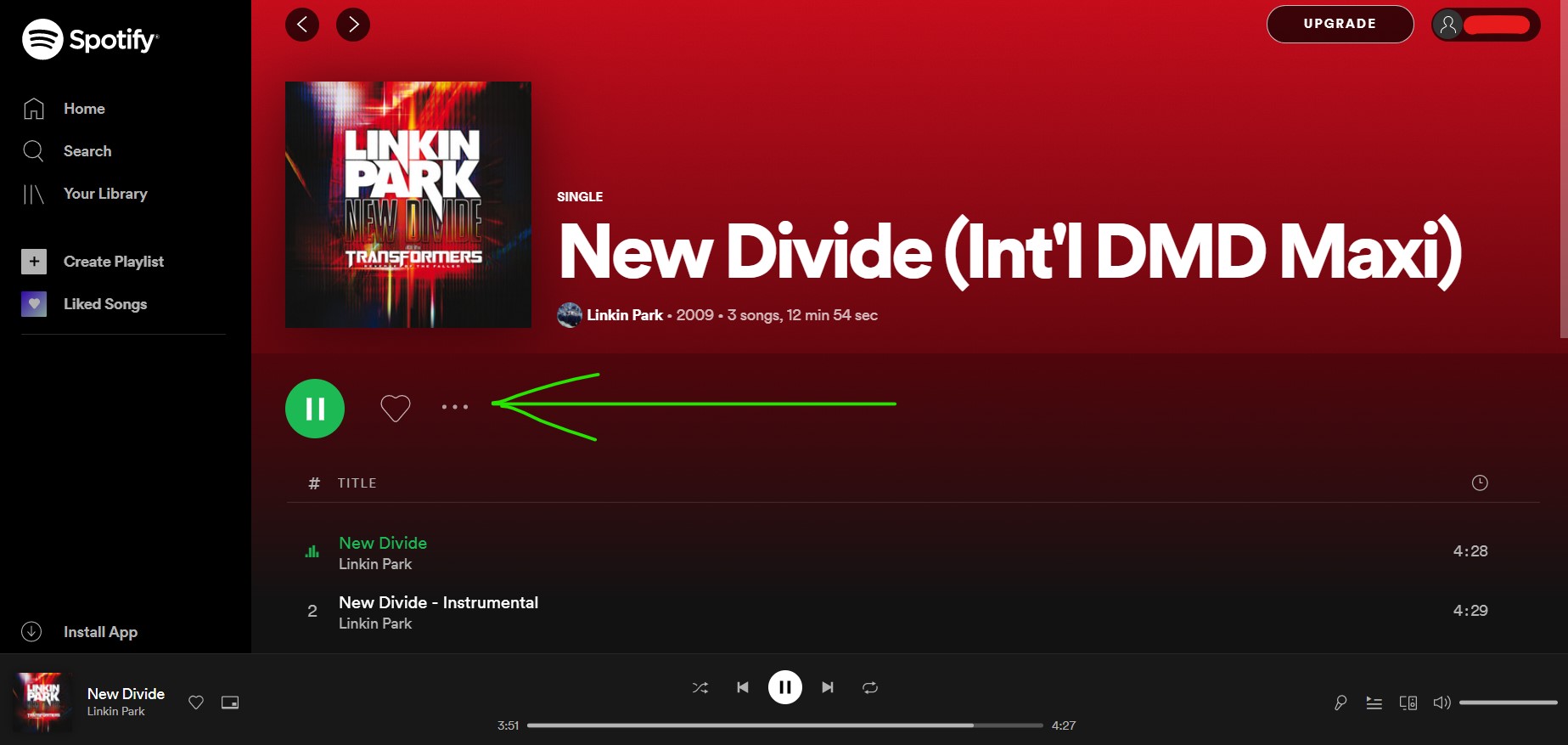
Go to ‘Share’ and click on ‘Copy Playlist Link’ or ‘Copy Album Link’. Copy the link by clicking on this button.
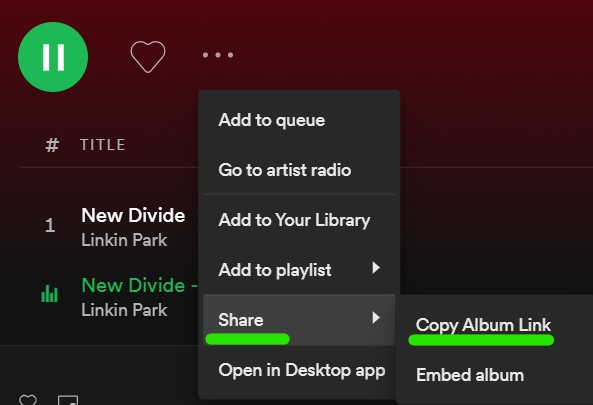
Now go to your Discord server and navigate to any voice channel where you would like to play music. After going inside a Voice Channel, type the following command – ‘;;play spotify_playlist_link’. Doing this will queue all the songs in the playlist and they will start playing in that order.
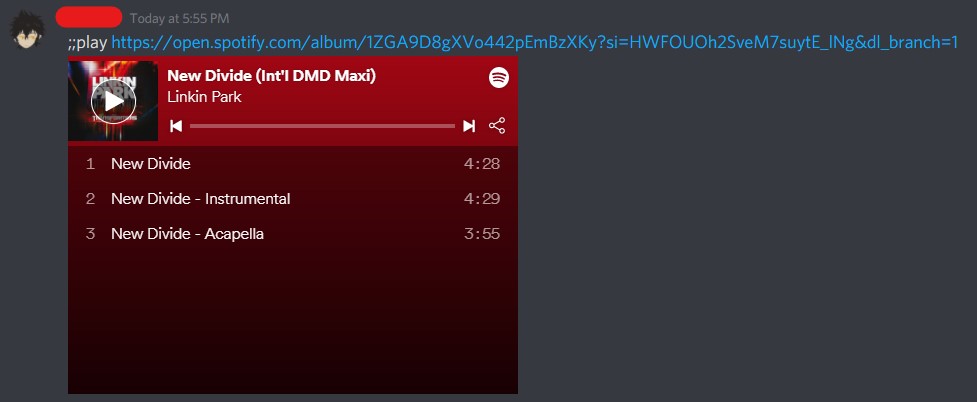
How to play a YouTube playlist on Discord using FredBoat Bot?
In order to play a YouTube playlist on Discord using FredBoat Bot, you should follow the following easy steps-:
- Go to YouTube.
- Go to any playlist of your choice.
- Copy the link of the playlist from the search bar or by copying the link by sharing.
- Go to your Discord server where you have added FredBoat Bot and go to a voice channel.
- Add the FredBoat Bot to the channel by typing ;;join.
- After the bot has joined, type the following command – ;;play PLAYLIST_LINK
You can now control the queue by using the appropriate commands like ;;pause for pausing the queue or ;;stop for clearing the queue entirely.
How to loop FredBoat Bot?
Looping the tracks playing on Discord using FredBoat Bot is very easy. You simply need to type the ;;repeat command. By typing this command, you can see the different types of options available with this command.
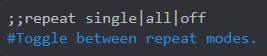
;;repeat single – will repeat only the current track on loop.
;;repeat all – will repeat the current queue on loop.
;;repeat off – will disable the repeat on loop option.
How to clear the queue?
If you have added a playlist to play on Discord using FredBoat Bot, all the songs must be playing in a queue. If you decide to clear this queue, it can be done very easily in a few steps. You just need to type the following command – ;;stop. Entering this command will stop the currently playing track and clear the entire queue that was playing.
How to change the prefix for FredBoat Bot?
In order to change the prefix for FredBoat Bot, you must be an admin of the server and have administrator rights. To change the prefix, type – ;;prefix <new_prefix>.
This will set the prefix to anything you have given in the place of <new_prefix>. You can also view the current prefix by just typing the ;;prefix command.
If you wish to not have a prefix for FredBoat Bot at all, then enter the command – ;;prefix no_prefix. This will disable the prefix for FredBoat Bot, although this is not recommended as the bot may be triggered by normal messages now.
You can also reset the prefix to the default one by typing – <your_prefix>prefix reset or @FredBoat Bot prefix reset.
All FredBoat Bot Commands List
FredBoat Bot Music Commands
| Command | Description |
| ;;play [url] | Play music from the given URL. See supported sources below. |
| ;;play [words] | Search for a track on YouTube and Soundcloud. |
| ;;queue | Display the queue of the current tracks in the playlist. |
| ;;nowplaying | Display the currently playing track. |
| ;;skip | Remove the currently playing track from the queue. |
| ;;voteskip | Vote to skip the current track. Must have at least 50% of the votes. |
| ;;stop | Stop the player and clear the playlist. Reserved for moderators. |
| ;;pause | Pause the player. |
| ;;resume | Resume the player. |
| ;;join | Make FredBoat Bot join your current voice channel. |
| ;;leave | Make FredBoat Bot leave the current voice channel. |
| ;;repeat | Change the repeat mode. Run this command for more info. |
| ;;shuffle | Toggle shuffle mode. |
| ;;reshuffle | Reshuffle the queue. |
| ;;fwd [time] | Forward the track by the given amount of time. |
| ;;rew [time] | Rewind the track by the given amount of time. |
| ;;seek [time] | Set the position of the track to the given time. |
| ;;restart | Restart the currently playing track. |
| ;;history | Show history of recently played tracks. |
| ;;export | Export the current queue to Hastebin. |
| ;;volume | Set the volume (Available for FredBoat Bot patrons only). |
| ;;help [command] | Show advanced usage of a command |
FredBoat Bot Admin Commands
These commands can only be run by an Administrator of the Discord Server.
| Command | Description |
| ;;lang | Set the language for FredBoat Bot. |
| ;;config | Allows you to change a couple server specific settings for the bot. |
| ;;prefix | Used to change or reset the prefix for FredBoat Bot. |
| ;;modules | Used to enable, disable or manage modules of FredBoat Bot. |
Fredboat not responding to commands / FredBoat Bot not working?
Sometimes the FredBoat Bot might have issues, such as it may not respond and it may be offline. This can be due to a complete discord server outage, if you face the issue check on the discord status page.
Also, make sure that you have provided sufficient permissions to the FredBoat Bot, it can be done in the setting tab.
If the FredBoat Bot does not respond after applying the above steps, then make sure you did not change the FredBoat Bot default prefix.
Some Great Music Bots
Within the last few weeks, Youtube has sent C&D letters to Groovy and Rythm bot. There are possibilities that FredBoat Bot might be the next as it supports YouTube as a platform. You can look into our best discord music bot list. Also some great music bots that are live and running are –
Hope you like the FredBoat Bot discord Guide. You can provide feedback about the article in the comment section. If you want any specific feature of the FredBoat bot guide to be included in this article do mention it in the comments.
Aayush Kumar Gupta is the founder and creator of ExploringBits, a website dedicated to providing useful content for people passionate about Engineering and Technology. Aayush has completed his Bachelor of Technology (Computer Science & Engineering) from 2018-2022. From July 2022, Aayush has been working as a full-time Devops Engineer.
