Karuta bot is a Discord game bot which allows players to play an anime card game. Basically it is a collectible card game bot in Discord which allows you to collect, upgrade, trade and even earn anime characters. Currently Karuta bot has more than 78000 anime characters in its collection. The biggest difference between Karuta bot and other anime bots is that the cards and characters that you earn through Karuta bot will be yours even on a different server. This means that your collection will be valid across any Discord server that has the Karuta bot invited in it. Not only that, Karuta bot allows you to get anime waifus, either by automatic spawn or by manual rolling. This way, users have both options available to them. The card upgrade and trading system offered by Karuta is also top notch and feature rich.
How to add Karuta Bot to your Discord server?
Adding Karuta bot to any Discord server is very easy and simple. Just follow the steps below-:
STEP 1: First go to the official website of the Karuta bot. You can either search for it on Google or just go to this link – https://karuta.xyz/.
STEP 2: After going to the official website, click on the blue button that says “Invite Karuta to your server”.
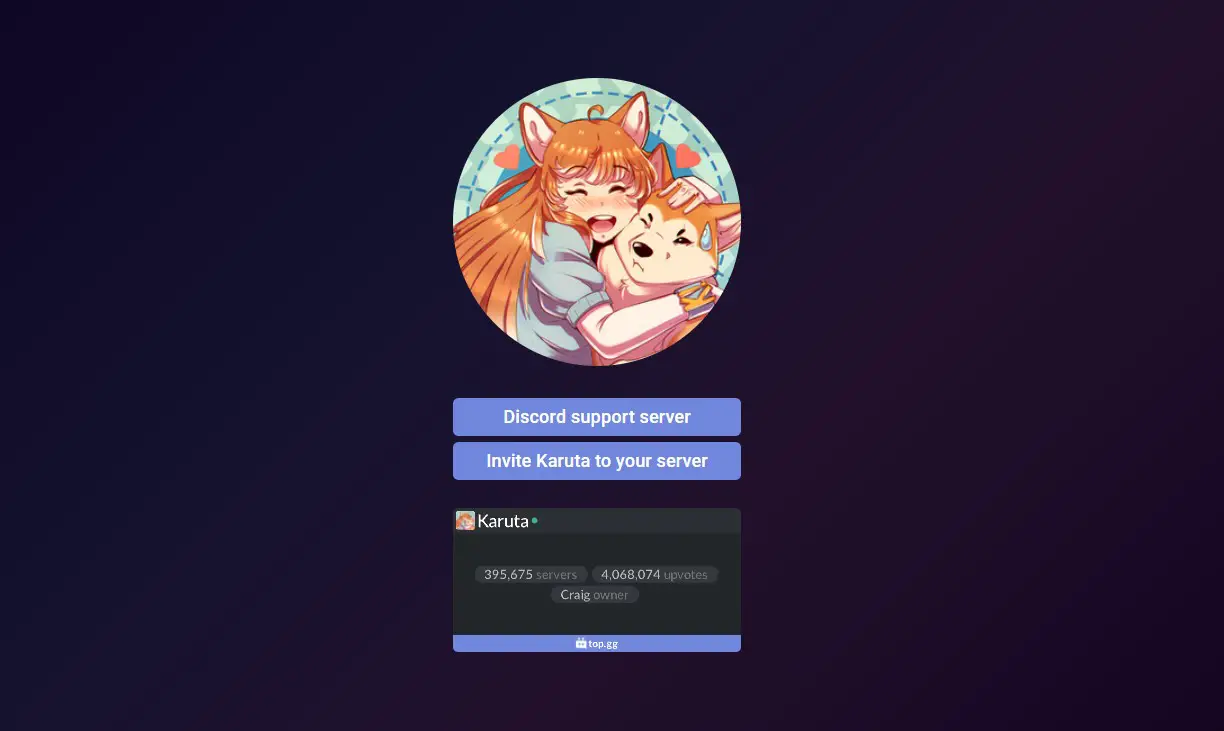
STEP 3: After clicking on the button, you will be redirected to Discord, where you will be asked to login to your Discord. After logging in or if you are already logged in then you will be asked to select the server to which you want to add the Karuta bot to.
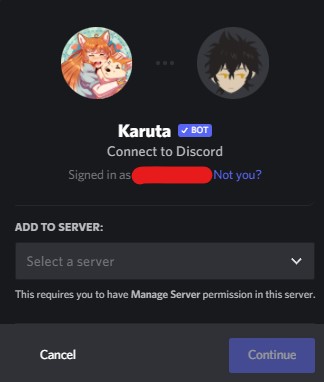
STEP 4: After selecting the server, click on CONTINUE. After this you will be asked for authorization for the permissions that the Karuta bot needs on your server. Review these permissions and then click on AUTHORIZE.
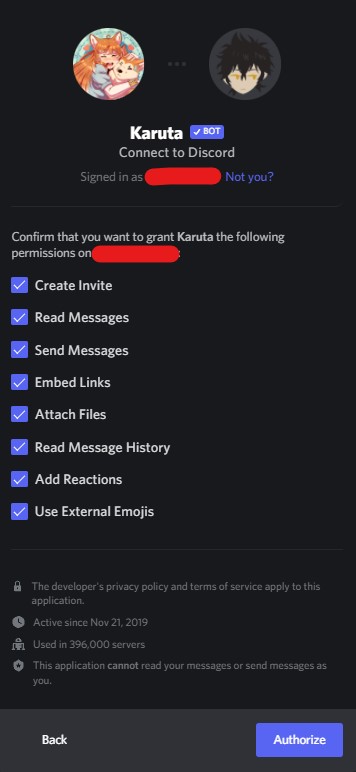
After clicking on Authorize, the Karuta bot will be successfully added to your Discord server and you can start creating your own collection of anime waifus.
Also, If you like Karuta Card Game and are a Naruto fan, then you must check out Naruto Botto Bot.
Let’s continue with Karuto Guide.
How to use the Karuta Bot? How to play Karuta Bot Cards?
Karuta is a discord bot game played predominantly on either the main channel which is the KarutaHub or any other big servers like KarutaCity or on your server with your friends and other members of your server. As explained above, Karuta is basically a trading card game where you can, in a sense, open a pack of cards every 30 minutes. Each pack of cards either drops 3 or 4 different cards. Normally it drops 3 cards but if you buy a blessing then it will drop 4 cards. After the cards are dropped, you can either react to number 1, number 2 or number 3 (or number 4 if you have the blessing) to get the 1st, the 2nd or the 3rd card respectively. And then you are done. This is pretty much the entire premise of the game. You can collect different cards in this way. After a course of weeks and months, you can amass a collection of these cards which you can then build upon to make them look nicer or trade with other players to get the card from an anime or series that you want. There are a lot of things that you can do after collecting cards. There are a lot of things to go deep into but this is basically the gist of the Karuta bot game. The Karuta bot inherently does not do many things. It is just a platform for different transactions related to the cards that you collect.
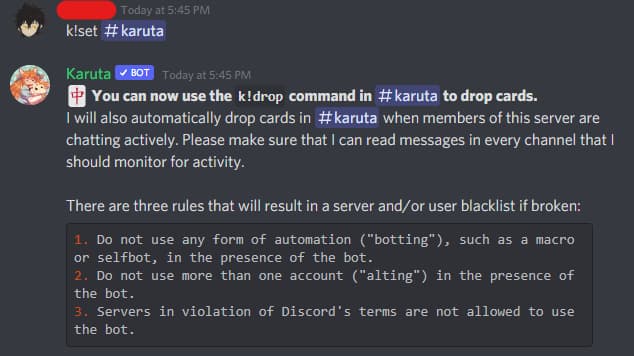
To begin, you must know how to drop the cards. The first thing to do is to set a channel where all the Karuta drops will take place. I suggest creating a new channel specifically for the Karuta bot. The default prefix for the Karuta bot is ‘k!’. The ‘set’ command is used to set the channel for the Karuta bot drops. Go inside a channel and type “k!set [channel name]“. This will set the channel provided as the channel where the drops will happen.
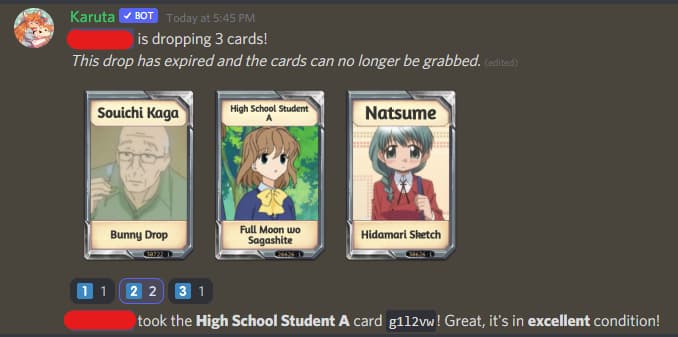
After the channel has been set, it is time to drop the cards. The command for that is “k!d” or “k!drop“. Both of these commands do the same thing, that is, drop new cards. Now you can react to any of the numbers to get the card corresponding to that number. Once you have claimed a card, it will automatically be put in your inventory. After claiming a card, you will get a message confirming the claim and will also tell the condition of the card. For example, in the image above, you can see that the second card which was claimed after the drop is in excellent condition.
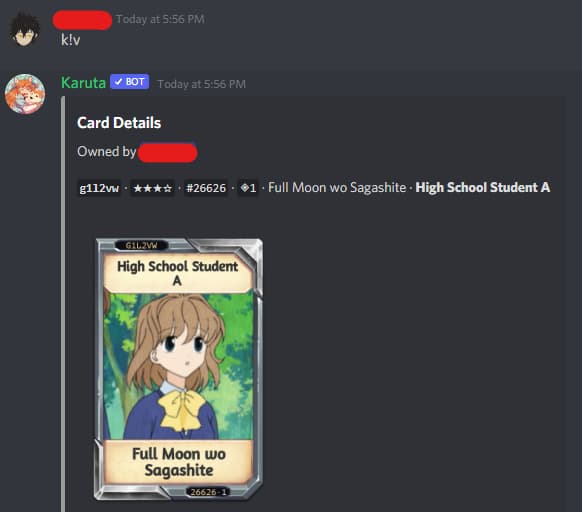
Now there are two more commands that you can do now after getting your first card. The first command is “k!v” or “k!view“, which will pull up your most recent card and you can view your claimed card. This command can also be used to view a particular card even if you don’t have it. This is done by typing “k!v [card code]”. All of the cards in Karuta have a unique code and so if you have the code of the card that you want to view you can do so with the ‘view’ command. The view that pulls up from this command shows who this card is owned by. As explained before, all of the cards have a unique code and therefore a unique owner. That means that the card that you possess is possessed only by you and no other person in the entire world has the exact version of this card. The number of stars of any card is basically a measure of its quality. The card dropped can either be damaged, poor, good, excellent or mint conditions. The next number followed by a hashtag is the card’s print number. This print number is very important. Everytime the character in the card is dropped, that card’s print number is one higher than the previous version of the character’s card. Basically, the version of any card is unique and has a unique owner but the character of the card can appear on different cards as well and those cards are basically different versions of that card. So every new version of a character card will have its new print number as the previous print number of the card plus one. For example, if a card that you have has a print number of 100 then you will be the 100th person to have dropped that character on the card.
Cards that have a print number between 1 and 99 are known as ‘low print‘ cards. As expected, these cards are in very high demand and everyone wants them. These cards can sell for an astronomical amount. Cards with print number 100 to 999 are called ‘mid print‘ cards and these also sell at a higher price. The cards with print numbers above 1000 are called ‘high print‘ and sell at a random price.
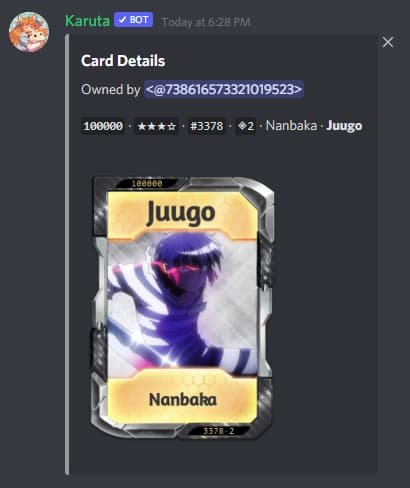
The next number after the print number is known as the ‘edition‘ number of the card. At this point, Karuta has mainly two editions for every card. Although now most cards also have a third edition. The second edition of a card is surrounded in gold and is generally worth more than the first edition cards. The card in the above image is a 2nd edition card (and so it is gold). After the edition number, you will see the name of the anime or the series to which the character belongs to followed by the name of the card.
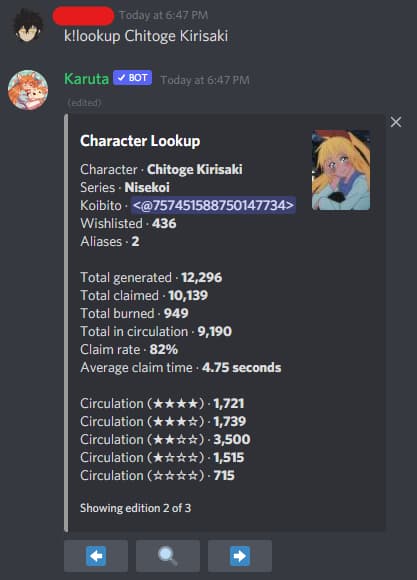
The next important command is ‘k!lu‘ or ‘k!lookup‘. Typing this command shows a very detailed page for the most recent card that you have obtained. This page shows only the general information about the card. In case you want this information for some other card then type “k!lu [card name]” to look up information about that card. The wishlisted entry on this information page is very important. What this number indicates is how many people want this card. The higher the number, the more people want it and thus the higher will be its price. Every person playing this game can add 10 cards that they want to their wishlist.
The last command which is also important is ‘k!c‘ or ‘k!collection‘. This command can be used to view your collection where you can see all the cards you have claimed. The cards will be listed in the descending order where the most recently acquired card will be the top followed by the next and so on. The page will only show 10 most recently acquired cards and you can see your other cards by clicking on the arrow buttons to toggle to different pages. Typing “k!c o:w” will order the cards in your inventory in order of the number of wish lists those cards have. So you can see which card in your wishlist is worth the most and which is worth the least.
If you like playing Karuta card games and trading them, you will love Katheryne Bot, a Gacha Game Bot. Check this bot also.
All Karuta Bot Commands List
The prefix for the Karuta bot is k!. Please remember to add this prefix before any command given below to use them.
Setup Commands
| Command | Description |
| set | Set the current where you want cards to drop. |
| prefix | Set a custom command prefix for all Karuta commands. |
| chestset | Set the goal for your server chest. |
| antisnipe | Set the grace period before Karuta checks grab reactions on your server. |
| permissions | Enable or disable Karuta commands in the current channel. |
| mergemode | Toggle merge mode on or off in your current channel. |
| queuemode | Toggle queue mode on or off in your current channel. |
| dropmode | Toggle the drop mode between using buttons or reactions. |
| scompensate | Redeem compensation for your server due to unintended downtime. |
Basic Commands
| Command | Description |
| vote | Vote for Karuta, allowed twice per day, to receive tickets for use in the Ticket Shop (k!ticketshop). |
| monthly | View your monthly voting rewards. |
| daily | Claim your daily reward. |
| drop | Drop a set of cards in the current channel for anyone to grab. |
| upgrade | Upgrade a card to a better condition. |
| burn | Burn a card or dye and collect its resources. |
| multiburn | Burn multiple cards at once. |
| visit | Visit and interact with the character from a card you’ve grabbed. |
| gems | Purchase gems from the Karuta website. |
Collection Commands
| Command | Description |
| collection | View the card collection of yourself or another user. |
| view | View the basic details of a particular card or dye. |
| tags | View the tag list of yourself or another user. |
| tagcreate | Create a new tag. |
| tagdelete | Remove one of your tags. |
| tagrename | Rename one of your tags. |
| tagemoji | Change the emoji on one of your tags. |
| tag | Tag a card. You can specify multiple card codes at once. |
| untag | Untag a card. You can specificy multiple card codes at once. |
| use | Use an item from your inventory. |
| dyes | View the dye collection of yourself or another user. |
| dye | Apply dye to a mint condition card. |
| dyerefill | Refill the charges of a dye. |
| dyeremove | Remove the dye from a card. |
| inventory | View the inventory of yourself or another user. |
| bits | View the bit inventory of yourself or another user. |
| morph | Spend 250 bits to morph a card, changing its appearance randomly. |
| morphremove | Remove the morph from a card. |
| frameremove | Remove the frame from a card. |
| trimremove | Remove the trim from a card. |
| aliasremove | Remove the alias from a card. |
| iteminfo | View details about a particular item. |
| spreadsheet | Exports your collection to CSV spreadsheet format. |
Information Commands
| Command | Description |
| cooldowns | View current grab and drop cooldowns for yourself or another user. |
| reminders | Toggle reminders for a particular action. |
| lookup | Look up the details of a particular character. |
| cardinfo | View the detailed information of a particular card. |
| userinfo | View details about yourself or another user, including various statistics and active effects. |
| serverinfo | View details about the current server, including various statistics and active effects. |
| nodeinfo | View details about a particular node. |
| workerinfo | View the worker statistics for a card. |
| leaderboard | Look up the affection leaderboard for a particular character. |
| affectionlist | Look up the affection list of yourself or another user. |
This article has been contributed by Nilay Saxena. You can view his profile at linkedIn.
Aayush Kumar Gupta is the founder and creator of ExploringBits, a website dedicated to providing useful content for people passionate about Engineering and Technology. Aayush has completed his Bachelor of Technology (Computer Science & Engineering) from 2018-2022. From July 2022, Aayush has been working as a full-time Devops Engineer.
I don’t know why, but I don’t have reactions